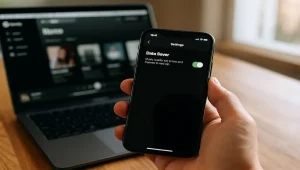Macの設定を確認していた際、「省エネルギー」という項目が見当たらず戸惑ったご経験はありませんか?
とくに「Mac 省エネルギー ない」「MacBook Air 省エネルギー ない」と検索している方は、OSのバージョン変更や設定メニューの名称変更によって、必要な項目がどこにあるのか分かりにくくなっていることに悩まれているかもしれません。
本記事では、スリープ設定が見つからない場合の対処法や、スリープ時間設定の調整方法、Macをスリープさせないための具体的な設定手順を、わかりやすく解説します。
あわせて、「スリープにならない」「スリープ 閉じるだけで動作する」などの問題や、「閉じたらスリープ 外部ディスプレイが使えない」ケースにも触れ、適切な対応策をご紹介します。
macOS Ventura以降を含む幅広いバージョンに対応した情報を整理し、初めての方でも安心して設定できるよう丁寧にまとめていますので、ぜひご参考ください。
- 「省エネルギー」が見当たらない理由とOSごとの設定場所
- スリープ設定の確認方法と時間の調整手順
- Macをスリープさせないための具体的な設定方法
- クラムシェルモードや外部ディスプレイ使用時の対処法
Macに省エネルギーがない時の対処法
- Macのスリープ設定はどこで変更できる?
- MacBook Airで省エネルギーがない場合の確認手順
- スリープ時間設定を変更する方法とは
- Macをスリープさせないための設定方法
- スリープにならない原因と解決法
Macのスリープ設定はどこで変更できる?

Macのスリープ設定は、「システム設定(旧:システム環境設定)」から行うことができます。設定の入り口はmacOSのバージョンによって異なるため、使用中のOSに合わせた確認が重要です。
現在のmacOS Ventura以降では、「アップルメニュー」から「システム設定」を開き、左側のサイドバーから「バッテリー」または「ロック画面」を選択することでスリープに関する設定が表示されます。
「バッテリー」ではバッテリー駆動時と電源アダプタ接続時のスリープ条件を分けて設定でき、「ロック画面」ではディスプレイがオフになるまでの時間などを細かく調整できます。
一方、macOS Big SurやMontereyの場合は「システム環境設定」内に「省エネルギー」または「バッテリー」といった項目があり、そこからスリープ時間などを設定します。バージョンによって項目の名前や位置が変わるため、見つからない場合は「Spotlight検索」で「スリープ」や「バッテリー」と入力するのも有効です。
設定画面が変更されている場合もありますが、ディスプレイが自動でオフになるまでの時間や、スリープさせないオプションなどは基本的にどのバージョンでも用意されています。ただし、古いMacや機種によっては一部の項目が表示されないこともあるため、注意が必要です。
MacBook Airで省エネルギーがない場合の確認手順
MacBook Airで「省エネルギー」が見つからないと感じた場合は、OSのバージョンによって項目の名称が変わっている可能性があります。
Big Sur以降、従来の「省エネルギー」という名前の設定項目は「バッテリー」や「エネルギー」などに置き換えられました。そのため、「省エネルギー」というラベルが表示されていなくても、スリープや電力に関する設定自体は残っています。
まず確認すべき手順は、Appleメニューから「システム設定」(または「システム環境設定」)を開き、「バッテリー」という項目を探すことです。見当たらない場合は、画面左上の検索バーに「スリープ」や「バッテリー」と入力して該当項目を探します。
また、モデルによって表示される設定が異なる点にも注意が必要です。例えば、Intelチップ搭載のMacBook AirとAppleシリコン(M1/M2など)搭載モデルでは、表示される設定項目やオプションの配置が異なることがあります。
以上のことから、MacBook Airで「省エネルギーがない」と感じた場合でも、焦らずに「バッテリー」や「ロック画面」といった関連項目から設定を確認することで、目的の調整が可能です。
もしそれでも見つからない場合は、Appleの公式サポートページでバージョン別のガイドを参考にするとスムーズに解決できます。
スリープ時間設定を変更する方法とは
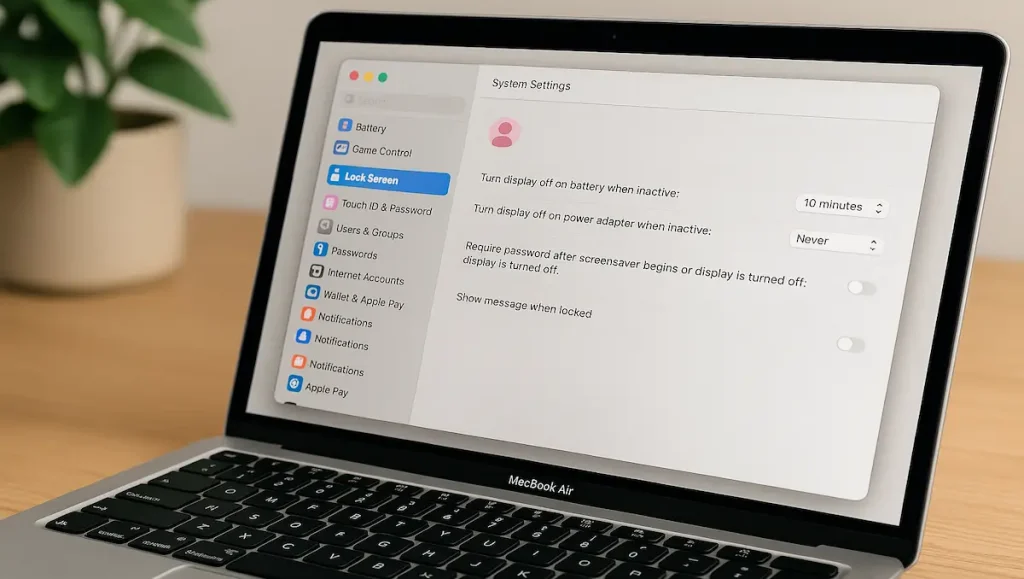
スリープの時間設定を変更するには、macOSの「システム設定」から操作します。使用しているMacのバージョンによって手順が若干異なりますが、基本の流れは共通しています。
まず、画面左上のAppleメニューをクリックし、「システム設定(またはシステム環境設定)」を開いてください。次に、「バッテリー」または「ロック画面」という項目を選択します。どちらに設定項目があるかは、macOSのバージョンによって異なります。
例えばmacOS Ventura以降では、「ロック画面」内に「使用していないときにディスプレイをオフにする」という設定があります。
ここで、スリープまでの時間を「1分」から「15分」や「しない」などに変更可能です。一方、「バッテリー」項目では、電源接続時とバッテリー使用時で個別に時間を設定することができます。
注意点として、「しない」に設定した場合でも、画面が自動で暗くなることがあります。これは別途「ディスプレイの自動調整」や「スクリーンセーバー」の設定が影響している可能性があるため、そちらも合わせて確認することをおすすめします。
スリープの時間を調整することで、作業中に予期せず画面が暗くなったり中断されるのを防げます。ただし、時間を長く設定しすぎると、バッテリー消費が増える点にも注意が必要です。
Macをスリープさせないための設定方法
Macをスリープさせないようにするには、いくつかの方法があります。その中でも最も一般的なのは、「システム設定」でスリープ機能を無効化する方法です。
具体的には、Appleメニューから「システム設定」を開き、「バッテリー」または「エネルギー」セクションに進みます。
次に「オプション」や「詳細設定」を選ぶと、「ディスプレイがオフのときに自動でスリープさせない」というチェック項目が表示されます。これをオンにすることで、ディスプレイがオフでもMac本体がスリープに入らなくなります。
他にも、ターミナルアプリを使って「sudo pmset -a disablesleep 1」というコマンドを実行する方法もあります。この設定はより強力で、すべてのスリープ動作を無効にできますが、操作に慣れていない場合は慎重に使うべきです。
加えて、AmphetamineやCaffeineといった専用アプリを利用する手段もあります。これらのアプリでは、一定時間スリープを防止したり、手動で切り替えたりすることが可能です。
ただし、Macを常に起動状態にしておくと、バッテリーの消耗や本体の発熱につながる場合があります。そのため、使用目的に応じて「一時的にスリープさせない設定」にとどめておくのが現実的でしょう。
スリープにならない原因と解決法

Macが自動でスリープに入らない場合、いくつかの原因が考えられます。中でも多いのは、バックグラウンドで動作しているアプリや設定の影響によるものです。
まずチェックすべきは、「Power Nap」や「ネットワークアクセスによるスリープ解除」が有効になっているかどうかです。これらの設定がオンになっていると、メールの受信やソフトウェアの自動更新などの処理によってスリープが中断されることがあります。
また、「画面共有」や「ファイル共有」などのリモートアクセス機能が有効になっている場合も、スリープが妨げられることがあります。特に企業や自宅でネットワーク共有設定をしている方は、その影響を受けやすい傾向にあります。
さらに、外部機器の接続状態も無視できません。USB機器や外付けHDDが接続されていると、それらを常時監視するプロセスが働き、スリープに入らない場合があります。
このようなときは、まずは一つずつ設定を確認し、不要な機能を一時的にオフにして様子を見るのが効果的です。
特定のアプリケーションが原因の場合、アクティビティモニタで「CPU」や「エネルギー」使用状況を確認することで、異常な動作をしているプロセスを特定できることもあります。
Macがスリープしないと、バッテリー消耗や本体の発熱につながるため、早めの対処をおすすめします。
Macに省エネルギーがない原因と代替設定法
- システム設定でスリープ設定を確認する
- 画面を閉じたらスリープ|外部ディスプレイ対応法
- スリープ設定が見つからないときの対応手順
- Macのスリープ|閉じるだけで反応する時の対処
- スリープを完全にオフにするコマンドの使い方
- Macの設定変更が反映されないときのチェックポイント
- スリープしないおすすめアプリ紹介
システム設定でスリープ設定を確認する
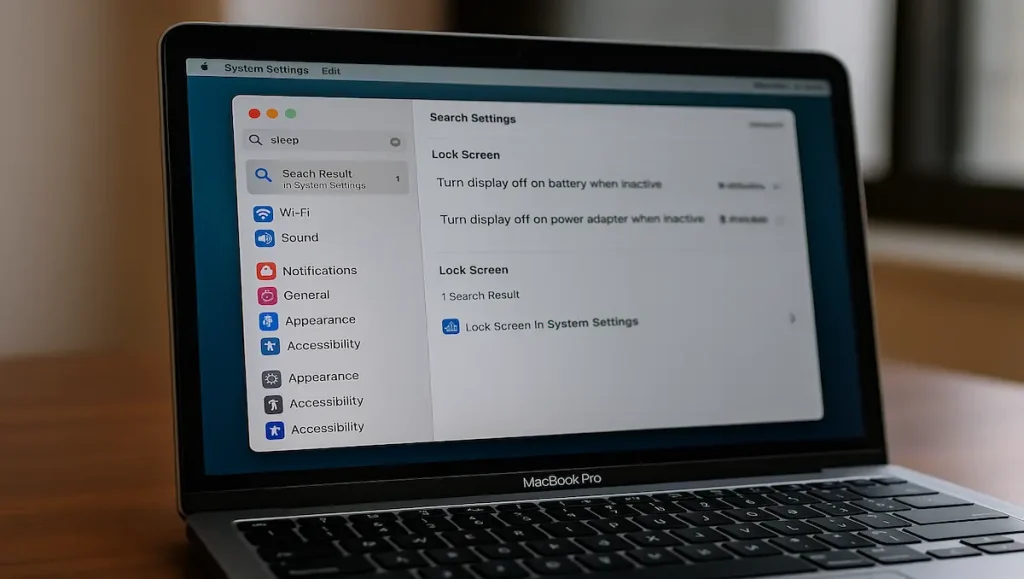
スリープ設定を確認したい場合は、Macの「システム設定」画面から操作を行います。この設定では、ディスプレイや本体がスリープに入るまでの時間や条件を自由に調整できます。
手順としては、まず画面左上のAppleロゴをクリックし、「システム設定(またはシステム環境設定)」を開きます。続いて「バッテリー」や「ロック画面」などの項目を選びましょう。
使用しているmacOSのバージョンによって表示される項目名が異なるため、見当たらない場合は検索バーを使うとスムーズです。
たとえば「ロック画面」では、一定時間操作がなかった場合にディスプレイをオフにするまでの時間を「しない」「1分」「15分」などから選べます。
「バッテリー」内では、電源アダプタ接続時とバッテリー駆動時でスリープ時間を個別に設定できるので、使用状況に合わせた調整が可能です。
設定画面内にある「ディスプレイがオフのときにスリープさせない」などのチェック項目も見逃せません。これを有効にしておけば、作業中に画面が暗くなるのを防ぐことができます。
ただし、スリープを無効にしたままだとバッテリーの消耗が早くなるほか、熱の蓄積によってパフォーマンスに影響が出ることもあります。使用環境に応じて適切なスリープ時間を設定することが、Macを快適に使うためのポイントです。
画面を閉じたらスリープ|外部ディスプレイ対応法
MacBookの画面を閉じたときにスリープせず、外部ディスプレイで作業を続けたい場合は、「クラムシェルモード」を活用する方法があります。これは、MacBookの蓋を閉じたまま外部ディスプレイやキーボードを使って操作するモードです。
まず準備として、以下の3つが必要です。
- 電源アダプタをMacに接続すること
- 外部ディスプレイをMacに接続すること
- USBまたはBluetooth接続の外部キーボード・マウスを用意すること
この状態でMacBookの蓋を閉じると、スリープ状態に入る代わりに外部ディスプレイがメイン画面として機能し、そのまま作業を続けることができます。外部モニターが認識されない場合は、HDMIケーブルやアダプタの不具合がないかを確認してください。
注意点として、バッテリー駆動のみではクラムシェルモードは正常に動作しません。必ず電源アダプタを接続する必要があります。
また、閉じた状態での長時間使用は熱がこもりやすくなるため、冷却環境を整えることも忘れてはいけません。
作業スペースを広げたい場合や、MacBookをサブマシンとして使用したい場合には非常に便利な設定ですが、運用する際は発熱や省エネルギーのバランスにも配慮しましょう。
スリープ設定が見つからないときの対応手順
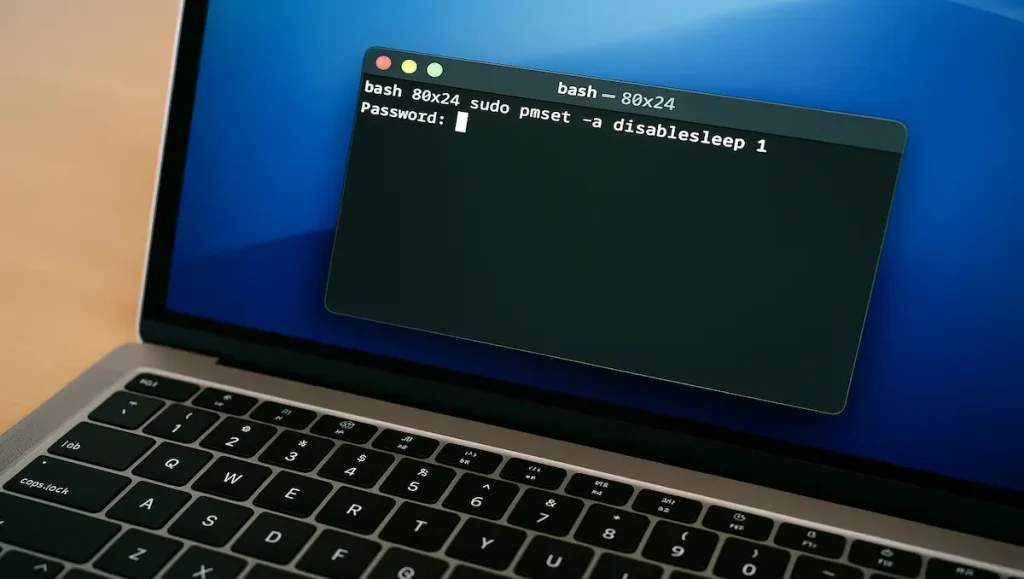
スリープ設定が見つからないときは、macOSのバージョンに応じて設定画面の構成が変わっていることが考えられます。見慣れた「省エネルギー」という表記がなくなっていることもあり、戸惑うユーザーは少なくありません。
このような場合、まず試すべきは「Spotlight検索」です。画面右上の虫眼鏡マークをクリックし、「スリープ」「バッテリー」などのキーワードを入力することで、目的の設定に直接アクセスできます。
また、macOS Ventura以降では、「システム設定」のデザインが全面的に刷新されています。設定項目が左側に一覧で表示される構成になっており、従来の「省エネルギー」は「バッテリー」「ロック画面」「ディスプレイ」などの複数の項目に分割されています。
特に「ロック画面」ではスリープ時間の調整が、「バッテリー」では電源利用時の動作が設定できます。
それでも見つからない場合は、Appleの公式サポートページで使用中のOSバージョンに合ったガイドを確認するのが最も確実です。バージョンの確認は、Appleメニューの「このMacについて」から行えます。
スリープ設定はMacの省電力やセキュリティに関わる重要な項目です。画面の構成が変わっていても、焦らず段階的に探していけば必ずたどり着けるようになっています。
Macのスリープ|閉じるだけで反応する時の対処
MacBookの画面を閉じるだけでスリープしてしまう場合、それは標準的な動作ではありますが、用途によっては不便に感じることもあるでしょう。
特に、外部ディスプレイを接続して使用したい場合や、クラムシェルモードを活用したいときには適切な対処が必要です。
まず確認しておきたいのは、MacBookが電源アダプタに接続されているかどうかです。バッテリー駆動のみでは、画面を閉じた際にスリープを回避できない仕様になっています。したがって、外部ディスプレイとキーボード・マウスを用意した上で、必ず電源に接続してください。
次に、外部ディスプレイがMacに正しく認識されているかを確認します。HDMIやUSB-C、Thunderbolt経由で接続していても、ディスプレイ側の入力設定が正しくないとMac側で検出されず、画面を閉じるとスリープしてしまいます。ケーブルや変換アダプタに不具合がある場合も同様です。
また、macOS側でのスリープ設定が原因で反応してしまう場合もあります。設定画面で「ディスプレイがオフのときに自動でスリープさせない」にチェックを入れておくことで、スリープ動作を一部制御できます。
それでも改善しないときは、Amphetamineなどのスリープ防止アプリを一時的に使うのも効果的です。ただし、画面を閉じた状態でMac本体の放熱がしづらくなるため、排熱対策を講じることも忘れないようにしましょう。
スリープを完全にオフにするコマンドの使い方
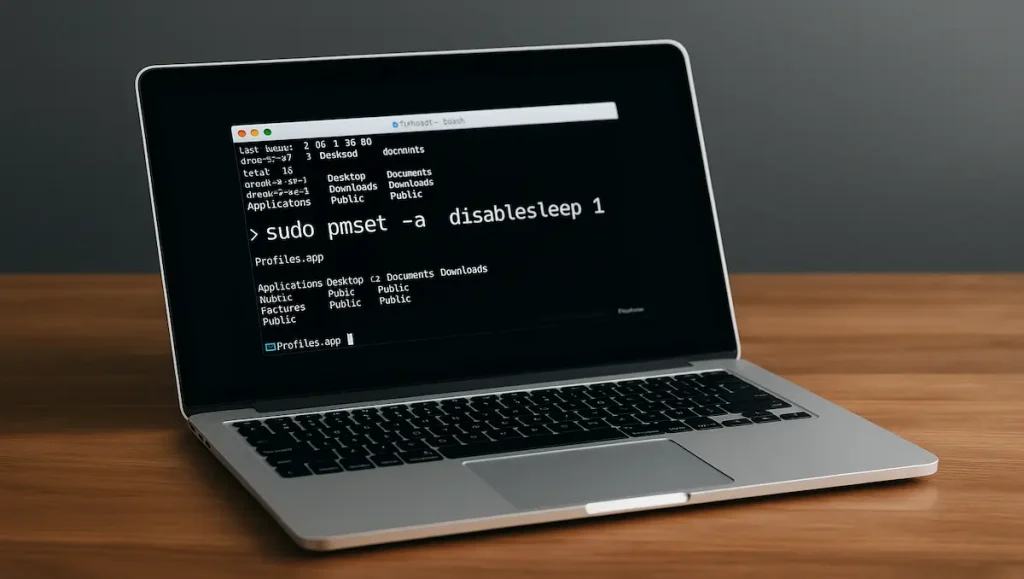
Macのスリープを完全にオフにしたい場合、「ターミナル」というアプリを使ってコマンドを入力する方法があります。この方法では、ユーザーによる明示的な操作があるまでスリープに入らなくなります。
まず、「アプリケーション」→「ユーティリティ」→「ターミナル」を開いてください。ターミナルが起動したら、以下のコマンドを入力します。
sudo pmset -a disablesleep 1
このコマンドを実行するときは、Macの管理者パスワードが求められます。パスワードを入力してEnterキーを押すことで、スリープ機能が無効になります。
設定が反映されたか確認するには、同じくターミナルで以下のコマンドを実行してみてください。
pmset -g
出力の中に「SleepDisabled 1」と表示されていれば、スリープが無効になっている状態です。
この設定は強力な反面、Macを長時間使用してもスリープに入らなくなるため、バッテリーの消耗や発熱が懸念されます。電源接続時のみ利用するか、作業終了後には元に戻すようにしましょう。
スリープ機能を戻したい場合は、以下のコマンドを使用します。
sudo pmset -a disablesleep 0
このように、コマンドを使えば柔軟にスリープ設定を切り替えることが可能ですが、システムに直接影響を与えるため、操作には十分注意して行いましょう。
Macの設定変更が反映されないときのチェックポイント
Macでスリープやディスプレイの設定を変更しても、すぐに反映されないことがあります。こうした場合は、いくつかの基本的なポイントを確認してみましょう。
まず確認すべきは、設定後に「適用」や「OK」ボタンを押しているかどうかです。macOSでは即時反映されることが多いものの、一部の設定はウィンドウを閉じただけでは反映されないケースもあります。
次に見直したいのは、アクティブなアプリの存在です。特定のアプリケーション、特にメディア再生ソフトやバックアップツールなどが動作中だと、システムがスリープに入るのを防ぐよう働きかける場合があります。
アクティビティモニタでCPUやエネルギー使用量を確認すると、影響を与えているアプリを特定しやすくなります。
また、周辺機器の影響にも注意が必要です。外部ディスプレイやUSB接続のデバイスが常時信号を送り続けていると、Macがスリープしない原因になることがあります。可能であれば一度すべての周辺機器を外し、Mac単体で再設定を試してみてください。
さらに、macOSの不具合やバージョンの不整合も原因になることがあります。設定が反映されない場合は、システムを再起動するだけで正常に動作することもありますし、OSのアップデートによって問題が解消されるケースも多く見られます。
このように、反映されないときには複数の観点から原因を探ることで、意外と簡単に解決できることがあります。
スリープしないおすすめアプリ紹介

Macをスリープさせたくない場面では、専用のアプリを使うことで手軽に対応できます。以下では、操作が簡単で実用性の高い3つのアプリを紹介します。
1つ目は「Amphetamine」です。このアプリは時間指定や無期限など、スリープを防ぐセッションを自由に設定できます。ステータスバーに常駐し、オン・オフの切り替えもワンクリックで済むため、普段からMacを長時間利用する人にとっては便利な選択肢です。無料で使える点も魅力です。
2つ目は「Caffeine」です。コーヒーカップのアイコンが特徴で、カップに注がれていればスリープ防止中という視覚的にも分かりやすい設計です。こちらも無料で、最低限の機能に絞られているため、シンプルに使いたい人に向いています。
3つ目は「Theine」というアプリです。こちらはスリープ防止の時間を5分〜8時間まで細かく設定できるのが特徴です。デザインもシンプルで、常駐アプリとして扱いやすく、有料(100円程度)ですが高い安定性があります。
ただし、これらのアプリを長時間使用すると、バッテリーの消耗や本体の発熱リスクが高まる点には注意が必要です。使用時はなるべく電源に接続し、作業が終わったらオフにするなどの使い分けをおすすめします。
このように、目的や使用頻度に応じてアプリを選べば、Macをスリープさせずに快適な作業環境を維持することが可能になります。
Macに省エネルギーがない時に確認すべき設定と対処
この記事のポイントをまとめます。
- macOS Ventura以降では「省エネルギー」の代わりに「バッテリー」や「ロック画面」で設定を行う
- macOS Big SurやMontereyでは「バッテリー」または「省エネルギー」から調整可能
- Spotlight検索で「スリープ」「バッテリー」と入力すると目的の設定にアクセスしやすい
- MacBook AirではOSやチップによって表示される設定が異なる
- 「ロック画面」設定ではディスプレイをオフにするまでの時間を調整可能
- 「バッテリー」設定では電源接続時とバッテリー使用時でスリープ条件を個別に設定できる
- スリープ設定を「しない」にしても別の機能が干渉して暗くなる場合がある
- 「ディスプレイがオフのときに自動でスリープさせない」を有効にすることでスリープを防止できる
- ターミナルで「sudo pmset -a disablesleep 1」を使えばスリープを完全に無効化できる
- クラムシェルモードを使えば画面を閉じたまま外部ディスプレイで作業可能
- Power Napやネットワークアクセスがスリープを妨げる原因になる場合がある
- 一部の外部デバイスがスリープの妨げになるケースがあるため接続機器の見直しが必要
- スリープ設定が反映されないときはアクティビティモニタや再起動で状況を確認する
- AmphetamineやCaffeineなどのアプリでスリープ防止が可能
- スリープ防止アプリの長時間使用はバッテリーや発熱に注意が必要
くらしのマネハックの評価は…
| 項 目 | 評 価 |
|---|---|
| 効 果 | |
| 再現性 | |
| 難易度 |
総合評価:Aランク
(安心して、しっかり節約できる)
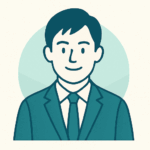 まねは
まねはスリープ設定の見直しだけでも無駄な電力を防げるため、バッテリー寿命や電気代の節約に効果的です。特に外出先や長時間作業が多い方は設定を一度確認しておきましょう。
節電という観点では、スリープ時間の最適化や不要なスリープ防止を避けることが、電力消費の抑制につながります。
全体的に再現性は高く、設定の変更も比較的簡単でありながら、効果は日常の積み重ねによって実感できるものです。特に作業効率とバッテリー寿命のバランスを意識する方には実践価値の高い内容です。