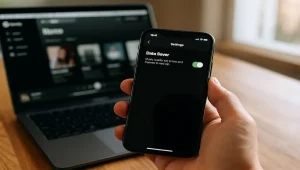iPadを使用していて、「バッテリーの減りが早い」「もっと長く使いたい」と感じたことはありませんか?そんな時に役立つのが、iPadの省エネモードです。
本記事では、低電力モードの基本的な使い方から、自動で切り替える方法、充電80%までの設定方法まで、iPadの省電力機能を最大限に活用するための情報を丁寧にご紹介します。
「低電力モードはiPadにもありますか?」という疑問や、「iPadの省電力モードの効果は何ですか?」といった基本をおさらいしながら、iPadの省データモードのやり方は?という実用的なトピックにも触れていきます。
また、「低電力モードないのはなぜ?」「省電力モードがない場合の対処法」といったよくある悩みへの答えも解説。あわせて、便利な機能の一方で見逃されがちな省電力モードのデメリットについても触れています。
さらに、知らないうちに省エネモードが解除されてしまうとお困りの方にも役立つ、操作のポイントをまとめました。これから省電力設定を使いこなしたい方に向けた、わかりやすく実践的なガイドです。
- iPadの省エネモードの基本的な仕組みと効果
- 省電力モードや省データモードの設定方法
- モードが表示されない場合の対処法
- ショートカットによる自動化や活用術
iPad省エネモードの基本と設定方法
- 低電力モードはiPadにもありますか?
- 省電力モードの効果は何ですか?
- 省データモードのやり方は?
- 充電80%までにする設定方法
- 低電力モードを自動でオンにする方法
低電力モードはiPadにもありますか?

はい、iPadにも低電力モードが搭載されています。以前はiPhoneのみに備わっていた機能ですが、近年のiPadOSのアップデートによって、iPadにも同様の省電力機能が追加されました。
これにより、バッテリー残量が少なくなったときに、iPadの消費電力を抑えて使用時間を延ばすことが可能です。低電力モードをオンにすると、自動ロックの時間が短くなるほか、画面の明るさやディスプレイのリフレッシュレートが制限され、アプリのバックグラウンド動作も抑えられます。
設定方法はとても簡単です。「設定」アプリから「バッテリー」を開き、「低電力モード」をオンにするだけで適用されます。また、コントロールセンターに低電力モードのボタンを追加しておけば、ワンタップで切り替えが可能になります。
ただし、低電力モードを有効にすると、一部のアプリや機能に制限がかかるため、操作のレスポンスがやや遅く感じることがあります。とはいえ、バッテリーを節約したい状況では非常に役立つ機能です。
省電力モードの効果は何ですか?
iPadの省電力モードを利用することで、バッテリーの消費を抑え、充電が必要になるまでの時間を長く保つことができます。特に外出時や充電できない環境では、この機能が大きな効果を発揮します。
省電力モードをオンにすると、画面の明るさやディスプレイのリフレッシュレートが自動的に下げられます。また、バックグラウンドで動作するアプリの更新や自動ダウンロード、iCloudの同期なども一時的に停止されます。これにより、iPadの負荷が軽減され、電力消費が大幅に減少します。
さらに、最新のモデルではProMotionディスプレイのリフレッシュレートが最大60Hzに制限されるなど、ハードウェア面でも省エネ効果が現れます。例えば、スリープ中でもネットワークに接続し続ける動作を控えるようになるため、放置中のバッテリー減少も抑えることが可能です。
注意点として、省電力モード中は一部の機能が制限されるため、通常よりも動作が遅く感じる場合があります。また、充電が80%を超えると自動的にオフになる仕様のため、常にオンにしておきたい場合はショートカットアプリなどを活用するとよいでしょう。
このように、iPadの省電力モードはバッテリーの持ちをよくするだけでなく、使用環境に応じて賢くエネルギーを節約してくれる便利な機能です。
省データモードのやり方は?

iPadで「省データモード」を使うことで、モバイルデータ通信やWi-Fi接続時のデータ使用量を抑えることができます。通信量が制限されている環境や、データ節約を意識したいときに便利な設定です。
省データモードを有効にするには、iPadがWi-Fiモデルかセルラーモデルかで設定箇所が異なります。Wi-Fi接続の場合は、「設定」アプリを開いて「Wi-Fi」を選択し、接続中のネットワーク名の右にある「i」マークをタップします。表示された詳細画面の中にある「省データモード」をオンにすることで設定完了です。
セルラーモデルの場合は、「設定」から「モバイル通信」>「通信のオプション」を開き、「省データモード」をオンにします。これにより、iCloudの同期やアプリのバックグラウンド更新が抑えられ、データ通信量を節約できます。
ただし、省データモードをオンにすると、アプリの動作や自動ダウンロードのタイミングに影響が出ることがあります。例えば、写真の同期が一時停止されたり、動画の再生品質が下がる可能性もあるため、必要に応じて切り替えることが大切です。
充電80%までにする設定方法
iPadのバッテリーを長持ちさせたい場合、「80%までの充電」に制限したいと考える方も多いのではないでしょうか。これは「過充電」を避け、バッテリーの劣化を抑える目的で注目されている方法です。
現在のところ、iPadにはiPhoneの「バッテリー充電の最適化」のように、80%で自動的に充電を止める標準機能は搭載されていません。ただし、ショートカットアプリを使ってオートメーションを設定することで、これに近い使い方は可能です。
例えば、バッテリー残量が80%を超えたときに通知を表示させる仕組みを作れば、手動で充電を止めるタイミングがわかりやすくなります。また、フル充電時に自動で「低電力モード」をオンにするオートメーションを組み合わせることで、バッテリー消費を抑える運用も可能です。
これらの設定は、「ショートカット」アプリ内の「オートメーション」タブから作成できます。バッテリー残量をトリガーにしたアクションを設定するだけで、毎回手動で気にする必要がなくなります。
ただし、完全に80%で充電を停止することはソフトウェア側だけでは実現できないため、通知やリマインダーを活用しながら意識的に運用する必要があります。バッテリー寿命を気にする方は、このような工夫を取り入れてみるとよいでしょう。
低電力モードを自動でオンにする方法
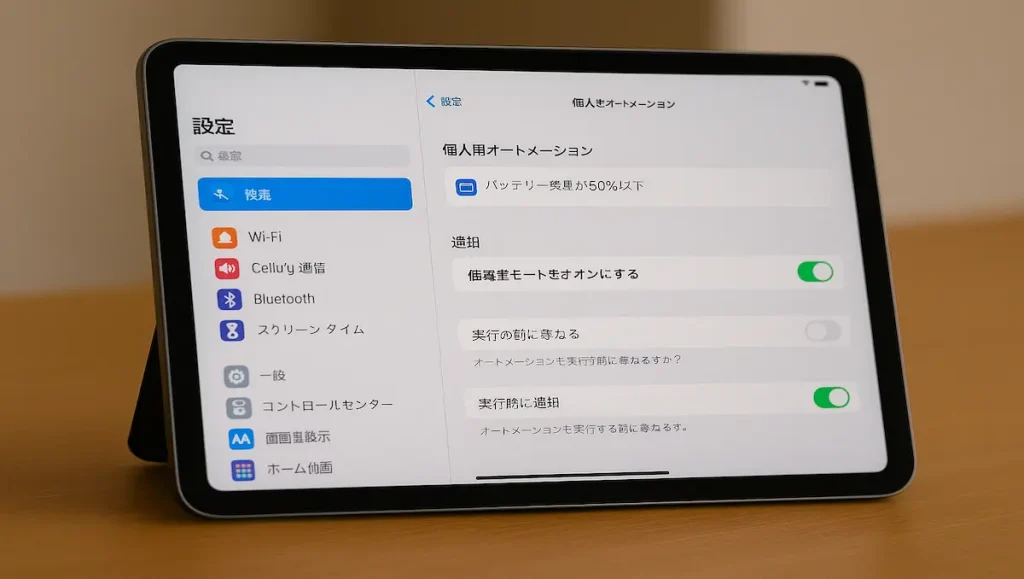
iPadの低電力モードは、基本的には手動でオン・オフを切り替える仕様ですが、ショートカットアプリを使えば自動化することも可能です。日常的に省電力モードを活用したい方には、自動化の設定がおすすめです。
設定方法としては、「ショートカット」アプリ内の「オートメーション」タブから新しい自動化を作成します。
たとえば、「バッテリー残量が50%以下になったとき」や「Wi-Fiから切断されたとき」などをトリガーにして、「低電力モードをオンにする」アクションを追加します。これにより、指定した条件に達したときに自動でモードが切り替わるようになります。
さらに工夫すれば、バッテリーがフル充電されたときに再び低電力モードをオンにする設定も可能です。こうすることで、充電後も省エネ状態を保ち続けられます。
ただし、現時点のiPadOSでは「このオートメーションを実行する前に確認」する設定がデフォルトで有効になっているため、自動化といっても通知が表示され、手動での確認が必要なケースがあります。完全な自動化を実現したい場合は、この確認のトグルをオフにしておくとよいでしょう。
iPad省エネモードを使いこなすコツ
- 省電力モードのデメリットに注意
- 省エネモードの解除方法
- 低電力モードがない!なぜ表示されない?
- 省電力モードがない時の対処法
- Wi-FiとBluetoothを併用する省エネ対策
- ショートカットを使った自動化のすすめ
省電力モードのデメリットに注意

省電力モードには多くのメリットがありますが、すべての状況で最適とは限りません。利用時にはいくつかの注意点を把握しておくことが大切です。
まず、低電力モードをオンにすると、ディスプレイのリフレッシュレートや明るさが制限され、アニメーションなどのビジュアル効果も減少します。そのため、操作時に画面の滑らかさやレスポンスが通常よりも鈍く感じることがあります。
また、バックグラウンド更新やiCloudの同期、自動ダウンロードなども一時的に停止されるため、一部のアプリでは通知やデータの更新に遅れが生じることがあります。たとえば、メールの受信や写真のアップロードがリアルタイムで行われない可能性があります。
さらに、デフォルトでは充電が80%を超えると省電力モードが自動で解除される仕様になっているため、常時オンにしたい人は手動での再設定が必要です。ショートカットアプリを活用すればこの問題もある程度カバーできますが、細かな調整が必要です。
このように、省電力モードは便利な一方で、パフォーマンスや機能制限が発生する可能性があるため、状況に応じてうまく使い分けることが大切です。
省エネモードの解除方法
iPadで省エネモード(低電力モード)を解除するには、いくつかの方法があります。設定を一度確認しておくと、状況に応じて素早く切り替えられるようになります。
最も基本的な解除方法は、「設定」アプリを開き、「バッテリー」を選択し、「低電力モード」のスイッチをオフにするやり方です。この操作だけで即座に通常モードに戻ります。
もうひとつ便利な方法として、コントロールセンターを使うやり方があります。コントロールセンターに低電力モードのアイコンを追加しておけば、画面の右上からスワイプするだけで簡単にオン・オフを切り替えられます。
もしアイコンが表示されていない場合は、「設定」→「コントロールセンター」→「コントロールをカスタマイズ」から追加してください。
また、低電力モードはバッテリー残量が80%以上になると自動的に解除される仕様です。手動でオフにしていなくても、充電中にいつの間にか通常モードに戻っているケースが多いため、意図せず解除されたと感じることもあるかもしれません。
このように、解除方法はいくつかあるため、自分の使い方に合った方法を選んでおくと便利です。
低電力モードがない!なぜ表示されない?

「iPadに低電力モードが表示されない」と感じる場合、いくつかの要因が考えられます。機種やOSバージョンによっては、そもそも機能が使えない場合もあります。
まず確認すべきなのは、iPadOSのバージョンです。低電力モードが使えるのは、iPadOS 15以降にアップデートされたiPadです。
古いOSを使用している場合、この機能自体が存在しないため、「表示されない」となってしまいます。設定アプリから「一般」→「ソフトウェア・アップデート」に進み、最新バージョンが利用可能か確認しましょう。
次に、iPadのモデルも確認してみてください。非常に古い機種では、OSの対応が終了しており、新しい機能にアクセスできないことがあります。
また、コントロールセンターに低電力モードのボタンが表示されていないだけというケースもあります。これは「設定」→「コントロールセンター」→「コントロールをカスタマイズ」で追加することで解決できます。
それでも表示されない場合は、Appleサポートへの問い合わせや初期化を検討する必要があるかもしれません。ただし、初期化はデータのバックアップを取ってから行うようにしましょう。
このように、低電力モードが「ない」と感じる原因は設定や環境によるものが多いため、ひとつずつ確認してみるのが解決の近道です。
省電力モードがない時の対処法
iPadに「省電力モード(低電力モード)がない」と表示される場合、いくつかの確認と対処を行うことで、問題を解消できることがあります。まずは冷静に設定や環境をチェックしてみましょう。
最初に確認しておきたいのは、使用中のiPadが省電力モードに対応しているモデルかどうかです。iPadOS 15以降をインストールしている比較的新しいiPadでは、基本的に低電力モードが利用可能です。
逆に、OSが古いままだと、この機能は表示されません。「設定」アプリから「一般」→「ソフトウェア・アップデート」を選び、最新の状態になっているか確認してください。
次に、低電力モードが「設定」アプリ内の「バッテリー」項目に表示されているか確認しましょう。見つからない場合、OSのアップデート後に反映されていない可能性があります。その場合はiPadを一度再起動してから再度チェックしてみてください。
また、コントロールセンターにも省電力モードのショートカットが追加できます。「設定」→「コントロールセンター」→「コントロールをカスタマイズ」の順に進み、「低電力モード」を追加することで、表示されないという不安も解消されるはずです。
上記を試しても見つからない場合は、Appleサポートに問い合わせるか、iPadのモデルが対応外である可能性を考える必要があります。まずはOSのバージョンを確認することが第一歩です。
Wi-FiとBluetoothを併用する省エネ対策
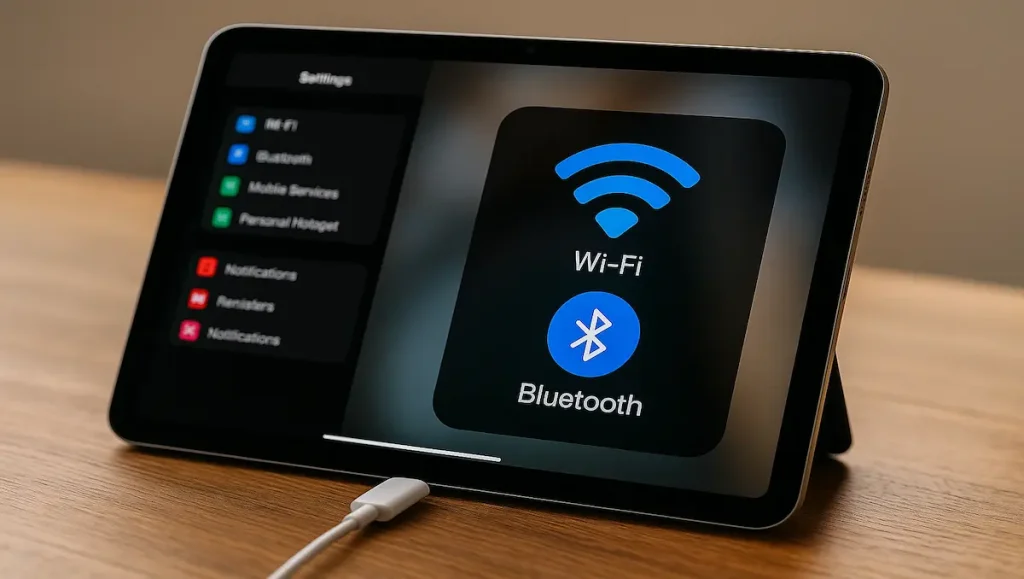
省エネ対策というと機能の制限や通信のオフが思い浮かびますが、Wi-FiとBluetoothを上手に併用することで、実は無駄な電力消費を減らすことも可能です。使い方によっては、むしろ常時オフにするよりも効率的になる場合があります。
まず、Wi-Fi接続はセルラーモデルのモバイル通信よりも消費電力が少ないとされています。通信の安定性と省電力を両立したい場合は、Wi-Fi接続を優先するのが理想的です。自宅や職場など、安定したネットワーク環境があるなら積極的にWi-Fiを使いましょう。
一方、Bluetoothは使用していないときにオンのままにしておくと、周辺機器との接続を探し続けるため、バッテリーを余計に消耗します。使わないタイミングでは手動でオフにしておくことが効果的です。コントロールセンターから簡単にオン・オフを切り替えられるため、頻繁に使う人でも手間は最小限です。
加えて、Wi-FiとBluetoothの自動化やスケジュール設定をショートカットアプリで組み合わせれば、必要なときだけオンにする運用も可能です。例えば「自宅に到着したらWi-Fiオン」「外出したらBluetoothオフ」といった使い方も実現できます。
このように、Wi-FiとBluetoothを単にオフにするだけでなく、状況に応じて使い分けることが、省電力対策としても効率的です。無理にすべての機能を制限するのではなく、工夫しながらバッテリー消費を抑えていきましょう。
ショートカットを使った自動化のすすめ
iPadをより便利に、省電力で使いたい場合は、「ショートカット」アプリを使った自動化が非常に有効です。毎回手動で設定を変更する手間が省けるだけでなく、バッテリーの無駄な消費を防ぐことにもつながります。
例えば、低電力モードを使っていると、iPadが80%まで充電されると自動的にオフになります。この仕様に対して「充電が完了したら再度オンにする」というショートカットを作っておけば、再設定の手間をなくせます。
さらに、「バッテリー残量が一定以下になったら低電力モードをオンにする」「就寝前にWi-FiやBluetoothをオフにする」といった自動化も可能です。これらは「オートメーション」機能を使って設定します。
ショートカットアプリ内で「オートメーション」→「個人用オートメーションを作成」を選び、トリガー(例:バッテリー残量が50%以下)とアクション(例:低電力モードをオン)を組み合わせるだけで完成します。
一方で、設定時に「実行前に確認」オプションがオンになっていると、毎回通知が表示され、自動とは言いにくくなります。このチェックをオフにすることで、よりスムーズな動作が期待できます。
このように、ショートカットアプリを活用すれば、自分の使用スタイルに合わせた省エネ環境を作ることが可能です。設定に少し慣れる必要はありますが、一度構築してしまえば、以後の操作が驚くほど効率的になります。日常的にiPadを使う方には、ぜひ試してほしい方法です。
iPad省エネモードの基本と実践ポイントまとめ
この記事のポイントをまとめます。
- iPadにも低電力モードが搭載されている
- 省電力モードは設定アプリから簡単に切り替え可能
- コントロールセンターに追加すれば操作がよりスムーズ
- 省電力モード中はバックグラウンド処理が制限される
- ディスプレイの明るさやリフレッシュレートも自動で下がる
- 充電が80%を超えると自動的に低電力モードが解除される
- ショートカットアプリで自動的にモードを切り替えることができる
- iPadOS 15以降で省電力モードが利用可能になる
- 古いiPadでは省電力モードが非対応の可能性がある
- 省電力モードには動作の遅延などのデメリットもある
- Wi-Fiは通信の安定性と省電力性を両立しやすい
- 使っていないBluetoothは手動でオフにしておくべき
- ショートカットを使えば80%充電の通知も設定可能
- 省データモードは通信量を抑えるのに役立つ
- 自動化と省エネ設定を組み合わせれば効率よく運用できる
くらしのマネハックの評価は…
| 項 目 | 評 価 |
|---|---|
| 効 果 | |
| 再現性 | |
| 難易度 |
総合評価:Aランク
(安心して、しっかり節約できる)
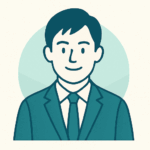 まねは
まねはバッテリー寿命を延ばしながら日々の充電回数も減らせます。自動化を活用すればさらに便利になります。