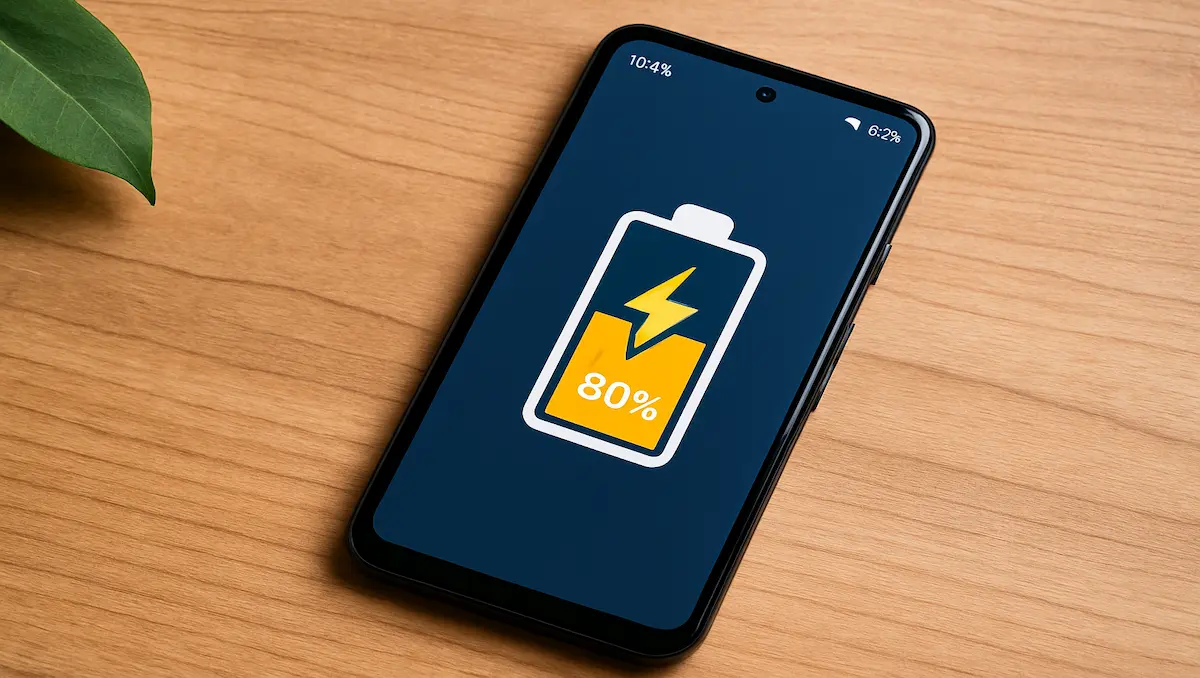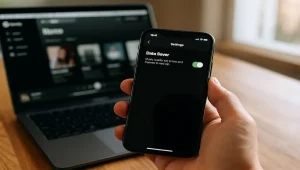スマートフォンの使用時間が長くなる現代において、グーグルピクセルの節電に関心を持つ方が増えています。
特に、ピクセルのバッテリー節約モードはどうやって使うの?という疑問や、グーグルピクセルの充電を長持ちさせる方法はありますか?といった実用的な対策を探している方も多いのではないでしょうか。
本記事では、日常的に使いやすい節電設定から、充電80%で止める機能の活用方法まで、幅広い対策を紹介します。バッテリーの持ちが気になる方に向けて、バッテリーの減りが早いと感じやすいピクセル8やピクセル8a、さらにはピクセル7aなどのモデルごとのポイントも詳しく解説します。
また、無駄な電力消費を抑えるバックグラウンド設定の見直し方法や、ネット上で話題の知恵袋で見つかった実際の対処法、さらには長期使用で避けられないバッテリー劣化の確認方法についても触れています。
この記事を読むことで、グーグルピクセルをより効率的に、そして快適に使い続けるためのヒントを得ることができるでしょう。節電を意識した使い方で、あなたのPixel体験をさらに向上させてみませんか。
- 節電モードやスーパー バッテリー セーバーの使い方
- バッテリーの減りを抑える設定と操作方法
- モデル別(Pixel 8/8a/7a)の節電対策
- バッテリー劣化や使用状況の確認方法
グーグルピクセルの節電に効く基本設定
- バッテリー節約モードはどうやって使うの?
- 充電を長持ちさせる方法はありますか?
- バッテリー劣化確認の手順とは
- バックグラウンド設定で消費を抑える
- 充電80%で止める機能を活用しよう
バッテリー節約モードはどうやって使うの?

Pixelスマートフォンでバッテリーを効率的に使いたい場合は、「バッテリーセーバー」機能を活用するのが効果的です。この機能を使うと、スマートフォンが不要なバックグラウンド処理や一部の機能を自動で制限し、電池の減りを抑えることができます。
設定方法はとてもシンプルです。まずはスマートフォンの「設定」アプリを開きます。次に「バッテリー」項目を選択し、「バッテリーセーバー」に進んでください。
ここでスイッチをオンにすることで、節電モードが有効になります。さらに、「スケジュールとリマインダー」を設定すれば、バッテリー残量が一定以下になったときに自動で節電モードがオンになるようにもできます。
バッテリーセーバーには、通常の「バッテリーセーバー」と、より制限が強い「スーパー バッテリー セーバー」の2種類があります。スーパー バッテリー セーバーでは、通知を含むほとんどのアプリが一時停止し、バッテリーを大幅に節約できます。
ただし、いくつかの注意点もあります。バッテリーセーバーが有効な間は、同期や位置情報の更新頻度が低くなるほか、アプリの通知が遅れる場合があります。また、5G通信対応の機種では、節電モード中は4G通信に制限されることもあります。
このように、用途に応じて節電モードをうまく使い分けることで、電池の消耗を抑えつつも快適な使用が可能になります。
充電を長持ちさせる方法はありますか?
はい、Google Pixelのバッテリー寿命を延ばすためには、いくつかの設定と使い方の工夫が効果的です。日常的に意識するだけでも、充電の頻度を減らすことができます。
まず見直したいのが「充電の最適化」機能です。この設定をオンにすると、Pixelがユーザーの充電パターンを学習し、バッテリーが満充電のまま長時間維持されるのを避けてくれます。設定アプリから「バッテリー」→「充電の最適化」で簡単に有効にできます。
さらに、「充電を80%で止める」機能もおすすめです。リチウムイオン電池は100%の状態で長時間使用すると劣化しやすくなります。80%で止めることで、電池への負荷を軽減し、結果的に長持ちさせることができます。
また、充電中にスマートフォンが熱くなることは避けるべきです。高温状態は電池に大きなダメージを与えます。特に高速充電を長時間続けると、本体温度が上がりやすいため注意が必要です。使用する充電器は、Pixelに付属の正規アダプターを使うのが安心です。
一方で、日常の使い方も重要です。ディスプレイの明るさを抑えたり、使っていない機能(Wi-FiやBluetoothなど)をオフにすることも有効です。こうした積み重ねが、バッテリーの持ちと寿命の両方に良い影響を与えます。
このように、設定の工夫と使い方の見直しを組み合わせることで、Google Pixelのバッテリーを長持ちさせることが可能になります。
バッテリー劣化確認の手順とは
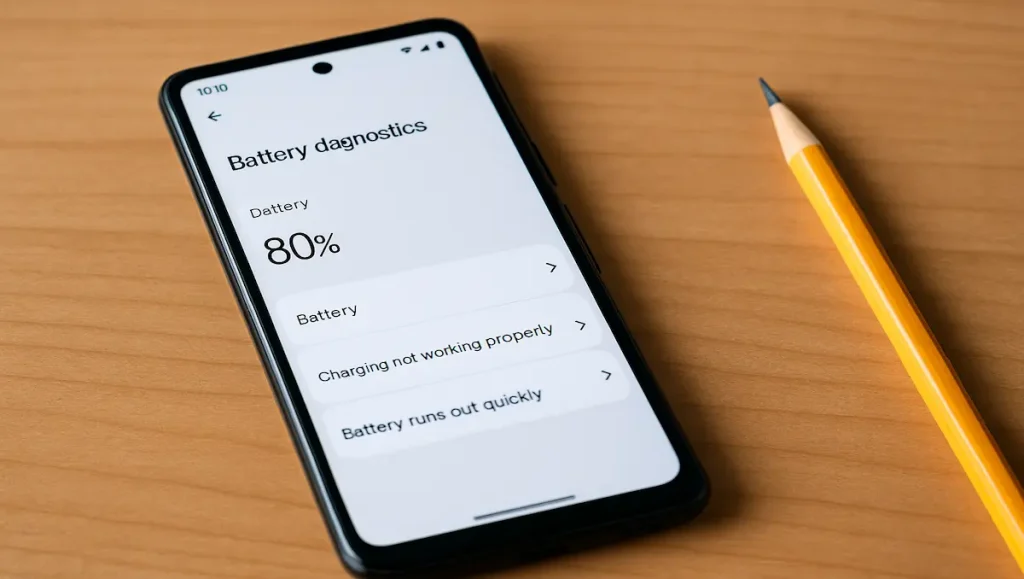
Pixelスマートフォンのバッテリー劣化は、日々の使用で少しずつ進んでいきます。劣化の進行を把握するには、バッテリーの状態を定期的に確認することが大切です。
Pixelシリーズには、iPhoneのような「バッテリーの最大容量」を直接確認する画面はありませんが、代わりに「バッテリー使用量」や「バッテリー診断」機能を利用して、劣化の兆候を読み取ることができます。
手順は以下のとおりです。
まず、設定アプリを開き、「バッテリー」をタップします。次に「バッテリー使用量」を選択すると、過去の使用状況と各アプリの電力消費の内訳が表示されます。普段あまり使っていないアプリが極端に多く電池を使っているようであれば、バッテリーに異常がある可能性もあります。
次に、「バッテリー診断」を活用してみましょう。設定アプリの「バッテリー」→「バッテリー診断」から進むと、「充電に関する問題」や「バッテリーの消耗が早すぎる」といった選択肢が表示されます。これにより、Googleから具体的な改善提案が表示される仕組みです。
なお、もし充電してもすぐに減ってしまう、電源が突然切れるといったトラブルが頻発している場合は、バッテリー交換を視野に入れる必要があるかもしれません。
このように、Pixelでは直接的な数値表示はないものの、使い方と専用の診断ツールを組み合わせることで、バッテリーの劣化状況を間接的に把握することができます。
バックグラウンド設定で消費を抑える
Pixelスマートフォンのバッテリーを長持ちさせたい場合、バックグラウンドでのアプリ動作を制限する設定は非常に効果的です。バックグラウンド動作とは、画面に表示されていない間にもアプリが情報の更新や通信を続けている状態を指します。
まず、設定アプリを開き、「バッテリー」→「バッテリー使用量」に進みます。そこではアプリごとのバッテリー消費量が表示されるので、使用頻度が低いのに電力を多く消費しているアプリを見つけたら、そのアプリの設定を見直しましょう。
次に、そのアプリの「アプリ情報」を開き、「バッテリー」または「アプリのバックグラウンド制限」などの項目を選択します。ここで「制限する」や「バックグラウンドでの実行を制限」のようなオプションをオンにすることで、不要な電力消費を抑えることができます。
ただし、注意点としては、バックグラウンド制限をかけると、通知が遅れたり、同期がうまくいかないことがある点です。特にメールやメッセージ、予定管理アプリなどは制限対象にしない方がいい場合もあります。
アプリごとに設定が必要になるため少し手間はかかりますが、日々のバッテリー消費に悩んでいる場合には効果が実感しやすい方法です。
このように、Pixelのバックグラウンド設定を見直すことで、無駄な電力の使用を減らし、バッテリーの持ちを改善することが可能です。
充電80%で止める機能を活用しよう
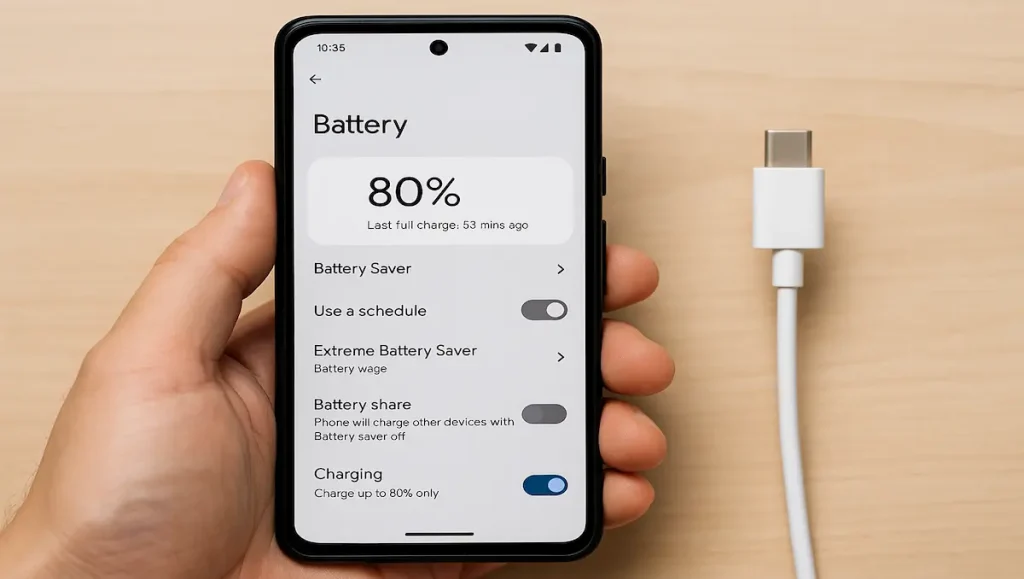
スマートフォンのバッテリー寿命を延ばすには、満充電を避けることが有効です。Pixelスマートフォンには、充電を80%で自動的に止める機能が搭載されており、これを活用することでバッテリーの劣化を抑えることができます。
この機能は、「充電の最適化」の一部として設定されています。設定アプリを開いて「バッテリー」→「充電の最適化」に進むと、「充電を80%に制限する」という項目が表示されます。これをオンにすることで、Pixelが80%までしか充電されなくなります。
この仕組みは、リチウムイオン電池の性質に基づいたもので、満充電状態が長く続くと電池の寿命が縮まりやすくなるという課題に対応しています。特に、夜間など長時間充電するシーンでは効果的です。
ただし、この設定を有効にすると、日中の使用時間が短くなる可能性があります。ゲームや動画視聴などで長時間使う人は、充電の残量に不安を感じるかもしれません。その場合は一時的にこの設定をオフにして、状況に応じて切り替えることも検討しましょう。
このように、充電を80%で止める機能は、バッテリーを長く使いたい人にとっては便利な選択肢の一つです。使用スタイルに合わせて賢く活用することがポイントになります。
グーグルピクセルの節電を意識した使い方
- ピクセル8|バッテリーの減りが早いときの対策
- ピクセル8a|バッテリーの減りが早い原因と対策
- ピクセル7a|バッテリーの減りが早い 知恵袋で見た対処法
- バッテリー消費早い時のチェックポイント
- ディスプレイ設定で節電効果を高めるには
- 位置情報と接続機能の節電活用法
ピクセル8|バッテリーの減りが早いときの対策

Pixel 8を使っていて「電池の減りが早い」と感じた場合、設定の見直しや機能の制限によって改善できることがあります。特にバッテリーに影響しやすいのは、ディスプレイの設定やバックグラウンド動作です。
まず確認したいのが「スムーズディスプレイ」の設定です。Pixel 8では最大120Hzのリフレッシュレートが利用可能ですが、滑らかさと引き換えに電力を多く消費します。設定アプリの「ディスプレイ」から「スムーズディスプレイ」をオフにすることで、リフレッシュレートが60Hzに制限され、バッテリー消費を抑えることができます。
また、「明るさの自動調節」も見直すと良いでしょう。自動で明るさが最大になってしまうと、屋外での使用時に電力消費が増えます。明るさを手動で低めに設定することで、電池の持ちを改善できます。
他にも、「スクリーンタイムアウト(画面消灯時間)」を短めに設定し、使っていないときに画面が早くオフになるようにするのも有効です。これにより、無駄な点灯時間を減らすことができます。
一方で、バッテリーセーバーやスーパー バッテリー セーバーを使うと、アプリの動作や通知が制限されるため、使用感に影響が出ることもあります。必要な通知が届かなくなるリスクを考慮しながら、状況に応じて使い分けることが大切です。
このように、Pixel 8のバッテリー減少が気になる場合は、ディスプレイやバックグラウンドの見直し、そして適切な節電機能の活用によって、電池の持ちを改善することが可能です。
ピクセル8a|バッテリーの減りが早い原因と対策
Pixel 8aを使用していてバッテリーの減りが早いと感じたときは、いくつかの設定や使い方を見直すことで改善できる可能性があります。特にディスプレイやバックグラウンド動作が原因になることが多いため、確認してみましょう。
まず考えられるのは、ディスプレイの明るさ設定です。Pixel 8aには「自動明るさ調整(Adaptive Brightness)」機能がありますが、明るすぎる環境では自動的に画面輝度が上がり、電力消費が増える傾向があります。暗めの環境では手動で明るさを調節する方が節電効果を高めやすくなります。
さらに、スクリーンタイムアウト(画面が自動的にオフになるまでの時間)も重要です。初期設定では1分など比較的長めに設定されていることが多いため、「30秒」などに短縮しておくことで、使用していない間の無駄な電力消費を抑えることができます。
次に見直すべきは、バッテリーセーバーの設定です。Pixel 8aには、バッテリーセーバーとスーパー バッテリー セーバーの2種類があります。特にバッテリー残量が少ないときは、自動でこれらをオンにすることで消費を抑えることが可能です。設定アプリの「バッテリー」から各種モードを細かく調整できます。
ただし、バッテリーセーバーを使用すると一部アプリの通知が遅れたり、機能に制限がかかるため注意が必要です。用途に合わせてオン・オフを切り替えるようにしましょう。
このように、ディスプレイ設定と省電力機能を中心に見直すことで、Pixel 8aのバッテリー持ちを改善することができます。
ピクセル7a|バッテリーの減りが早い 知恵袋で見た対処法

Pixel 7aを使用していて「バッテリーの減りが早い」と感じるユーザーは多く、ネット上のQ&Aサイトや知恵袋でも対処法が頻繁に共有されています。こうした情報の中から、特に実用的な対策をいくつかご紹介します。
まずよく挙げられているのが、「スムーズディスプレイ」の設定です。Pixel 7aは90Hzのリフレッシュレートに対応しており、画面の動きが滑らかになる反面、電力消費が増える傾向があります。設定アプリの「ディスプレイ」からこの機能をオフにすると、60Hzに制限され、バッテリーの持ちが改善されるという報告が多く見られます。
また、「使用していないアプリのバックグラウンド動作を制限する」こともよく紹介されている方法です。設定の「バッテリー」→「バッテリー使用量」から消費が多いアプリを特定し、「アプリ情報」画面でバックグラウンドの実行を制限することができます。
さらに、「BluetoothやWi-Fiを使わないときはオフにする」といった基本的な見直しも効果的です。特に外出先でBluetoothデバイスを使っていない場合、オンのままにしておくと無駄な接続を探し続けてバッテリーを消耗することがあります。
知恵袋などでは「工場出荷時のリセットを試したら改善された」という声もありますが、この方法は最終手段です。リセット後はすべてのデータや設定が初期化されるため、実行する際はバックアップを忘れずに行う必要があります。
このように、知恵袋で共有されている対策はシンプルながら効果的なものが多く、すぐに実践できる点が魅力です。状況に応じて少しずつ試していくことが、バッテリー持ちの改善につながります。
バッテリー消費早い時のチェックポイント
Google Pixelのバッテリー消費が早いと感じる場合、いくつかのチェックポイントを確認することで、原因を特定しやすくなります。これらを見直すことで、日常的な使用でもバッテリーの持ちを改善できる可能性があります。
最初に確認したいのは、「バッテリー使用量」の項目です。設定アプリを開いて「バッテリー」→「バッテリー使用量」に進むと、どのアプリがどれだけ電力を使っているかが確認できます。思ったより使っていないアプリが上位にある場合、それがバッテリーを消耗させている可能性があります。
次に注目すべきは、位置情報サービスやBluetoothなどの常時接続機能です。例えば、GPSを使うアプリを多用していないときでも、位置情報がオンのままだと、バックグラウンドで電池を使い続けているケースがあります。不要なときは、クイック設定や「位置情報」メニューからオフにしておきましょう。
また、アプリの自動同期設定も見逃せません。GmailやGoogleカレンダーなどは初期状態で自動同期がオンになっており、常にバックグラウンドでデータの更新を行います。設定アプリから「アカウント」→「Google」を選び、各アプリの同期頻度を見直すことが効果的です。
さらに、OSのアップデート直後はバッテリーの減りが一時的に早くなることがあります。これは、新しい設定の適応やアプリの最適化が進んでいないためです。このような場合は、数日様子を見ながら、必要に応じて端末の再起動やアプリのアップデートを行うと改善が期待できます。
このように、バッテリーの異常な減りにはさまざまな要因があるため、ひとつひとつの設定や使用状況を丁寧に確認することが大切です。
ディスプレイ設定で節電効果を高めるには
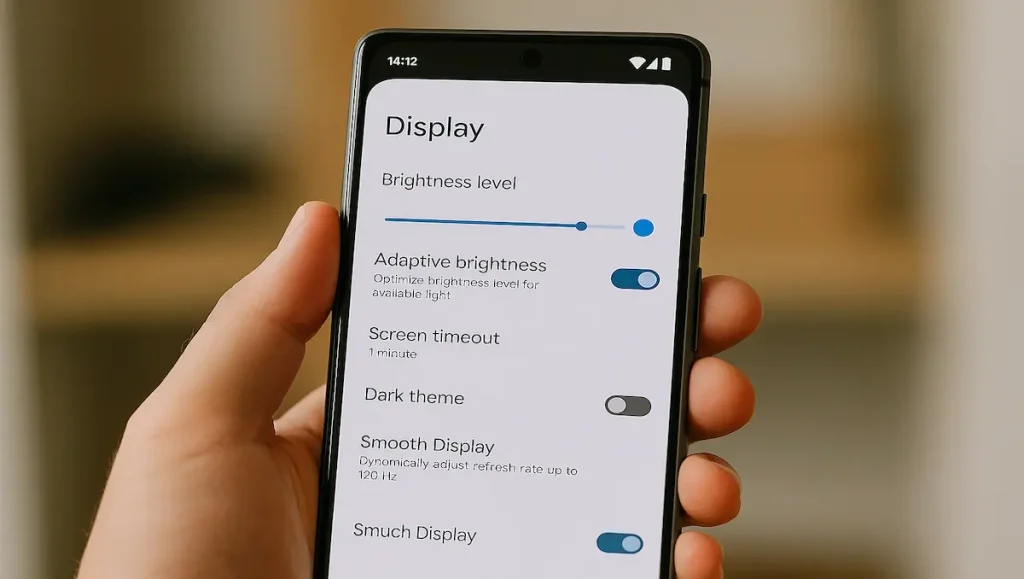
Pixelスマートフォンのバッテリー消費の中でも、ディスプレイは特に電力を多く使うパーツのひとつです。そのため、ディスプレイの設定を見直すだけでも、バッテリーの持ちを大きく改善できることがあります。
最初にチェックしたいのが「スムーズディスプレイ」の設定です。この機能は、リフレッシュレートを最大120Hz(機種によって異なる)に引き上げ、画面の動きを滑らかにするものです。快適な操作感が得られる反面、電力消費は増加します。
設定アプリの「ディスプレイ」→「スムーズディスプレイ」からオフに設定することで、省電力モードに切り替えることができます。
次に、「明るさの自動調節」も重要なポイントです。この機能は環境の明るさに応じて画面輝度を自動で変更するものですが、屋外などでは最大輝度になることも多く、その分バッテリーの消耗も激しくなります。見やすさを優先したい場面を除き、手動で明るさを抑えめに設定しておくと効果的です。
また、「画面消灯までの時間(スクリーンタイムアウト)」も見直しておきましょう。操作を終えた後に画面が点灯したままだと、その分だけ電力が無駄になります。「ディスプレイ」→「画面消灯」から「15秒」や「30秒」に短縮するだけでも、日々のバッテリー消費を抑える助けになります。
さらに、省電力に貢献するのが「ダークモード」です。有機ELディスプレイを採用しているPixel機種では、黒い部分の表示はほとんど電力を使わないため、ダークモードに切り替えることで節電効果が得られます。これは「ディスプレイ」→「ダークモード」からすぐにオンにできます。
このように、ディスプレイ設定を少し工夫するだけでも、Pixelのバッテリー寿命は大きく伸ばすことができます。使い方に応じて柔軟に調整していきましょう。
位置情報と接続機能の節電活用法
Pixelスマートフォンのバッテリーを長持ちさせたい場合、位置情報や接続機能の使い方を見直すことが非常に効果的です。これらの機能は常に動作していると見えにくいながらも、着実に電力を消費し続けます。
まず見直すべきは「位置情報サービス」です。GPSを使用するアプリが起動していなくても、一部のアプリはバックグラウンドで位置を取得していることがあります。
必要なとき以外は「設定」→「位置情報」からオフにしておくのが基本です。ただし、地図アプリや天気情報の正確性に影響が出る場合があるため、使用頻度に応じて「使用中のみ許可」に設定するのがおすすめです。
続いて、「Wi-Fi」と「Bluetooth」もポイントです。これらは接続先を自動で探し続ける動作を行うため、使っていないときでもバッテリーを消費します。
例えば外出中にWi-Fiを使わないのであれば、設定やクイックメニューからオフにしておくことで無駄な消耗を抑えられます。Bluetoothも同様で、ワイヤレスイヤホンやスマートウォッチを使っていないときは無効にしておくとよいでしょう。
また、「近くのデバイスを検出する」などの機能も知らないうちに動作している場合があります。これも設定メニューから無効化が可能です。Pixelシリーズでは、設定内で接続関連の項目をまとめて見直すことができるため、定期的に確認する習慣をつけると安心です。
ただし、これらをすべてオフにすると利便性が低下する可能性もあります。例えば、Bluetoothイヤホンを使いたい時に毎回オンにするのが手間に感じるかもしれません。そのため、バッテリーを節約したい時間帯やシーンに応じて、オン・オフを使い分けるのが現実的な活用法といえます。
このように、位置情報や接続機能を状況に合わせて最適化することで、Pixelスマートフォンのバッテリー消費を無理なく抑えることができます。
グーグルピクセルの節電のために知っておきたい基本まとめ
この記事のポイントをまとめます。
- バッテリーセーバーを使って不要な機能を制限する
- スーパー バッテリー セーバーでさらに節電効果を高める
- バッテリー残量に応じて節電モードを自動でオンにできる
- 充電の最適化を使ってバッテリーの劣化を防ぐ
- 充電を80%で止めて電池寿命を延ばす
- 高温になる高速充電を避けてバッテリーへの負荷を減らす
- ディスプレイのスムーズ表示をオフにして電力を節約する
- 自動明るさ調整をオフにし手動で輝度を下げる
- スクリーンタイムアウトを短く設定し無駄な点灯を防ぐ
- ダークモードを活用して有機EL画面の消費を抑える
- アプリごとのバッテリー使用量を確認して見直す
- 使用頻度の低いアプリのバックグラウンド動作を制限する
- GPSやBluetoothなどの接続機能を使わないときはオフにする
- 位置情報の権限を「使用中のみ」に制限する
- バッテリー診断機能で劣化の兆候や異常を確認する
くらしのマネハックの評価は…
| 項 目 | 評 価 |
|---|---|
| 効 果 | |
| 再現性 | |
| 難易度 |
総合評価:Sランク
(とてもおすすめ!効果もバツグン)
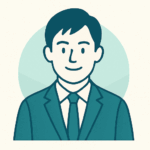 まねは
まねは設定の見直しだけで節電効果が大きく、初心者でもすぐに始められます。長期的なバッテリー寿命の維持にも効果的です。